Fraîche Table is your ultimate meal plan solution, and part of that means you can flex the plan to fit your household’s every need. Before you get started customizing your week, we’ve included a few tips and tricks below so that you know how to get the best use out of this amazing feature. There are two ways you can flex the plan; you can customize one of our ‘Fraiche Weeks’ or you can create your own week from scratch!
Table of Contents:
- How to Customize a Fraîche Week
- How to Build Your Own Week
- Leftovers
- Prep
- Grocery List
- Accessing Custom Weeks
- Favouriting Recipes
HOW TO CUSTOMIZE A FRAICHE WEEK
There are two places you can customize a Fraîche Week, from your Week Gallery or from your Weekly Overview screen. To access your weekly overview screen, click on the little calendar icon in the ‘My Plan’ tab. This will load the current Fraîche Week, from here click on ‘Customize Week’. To customize a week from the Week Gallery, navigate to the Week Gallery and choose the week you want to customize. Click on ‘Customize Week’.
Once you’ve selected ‘Customize Week’, a new screen will pop up. Included at the top of this screen are a few short steps so that you are never left wondering what to do. You can close this box of tips at any time. From here, follow these steps:
1. Name your week
Choose a name that will help you refer back to this week easily. If you want to keep the seasonal name you can, but we suggest naming it ‘My Winter Week 8’ so that you know this week is the one you have customized! You can also update the description to make it more specific if you know this is a week you’ll be coming back to frequently.
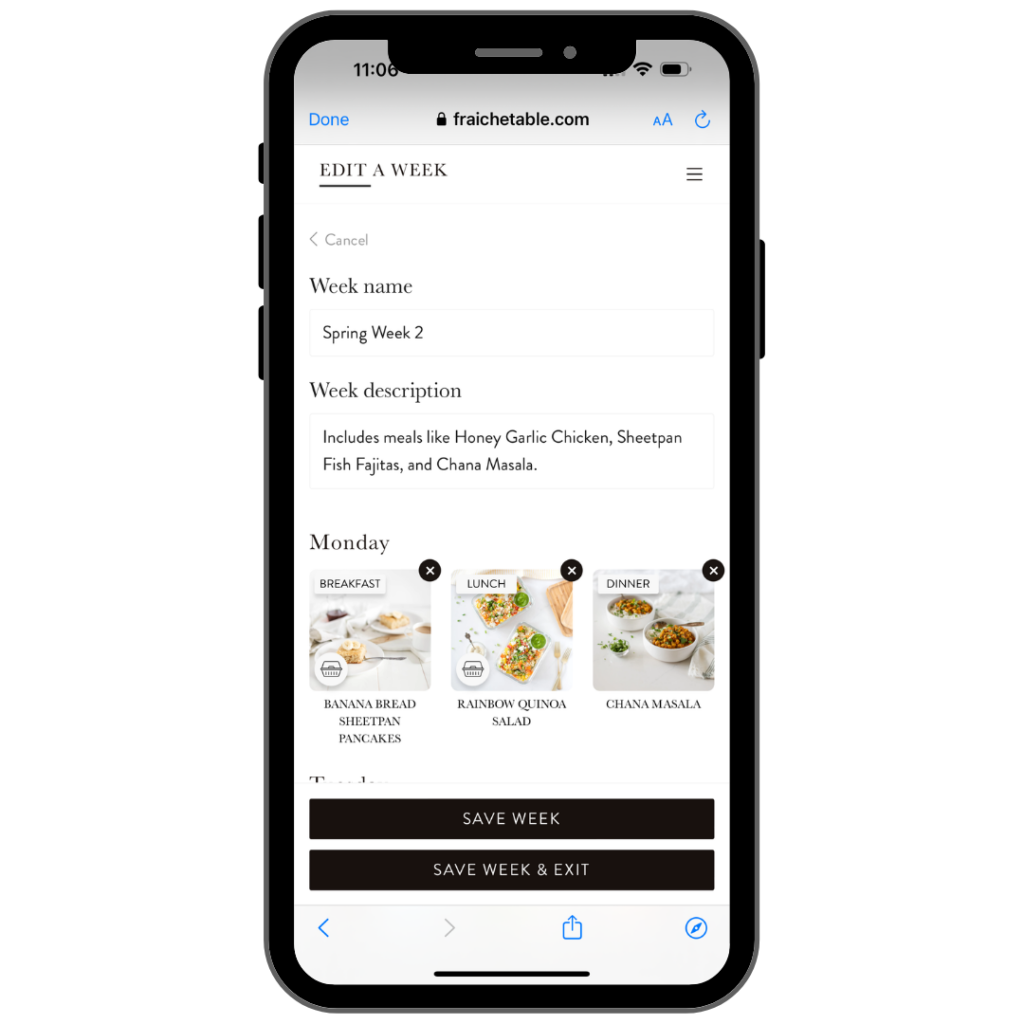
2. Edit your week
Now the fun part (or at least we think so), you can edit your week as you see fit!
Removing a Recipe: Click the little x in the top right corner to remove a recipe from the week. When we design these weeks for you, we include recipes that will provide you with leftovers to save you a little bit of time. There is a little icon in the bottom left corner of the photo that indicates what recipes make enough for leftovers. You’ll also find that the second time the recipe is within the week the leftover button is checked. If you remove a recipe that makes leftovers, it will be removed from your week entirely! When the leftover button is checked, it means the ingredients WILL NOT be on your grocery list, the original recipe made extra servings.
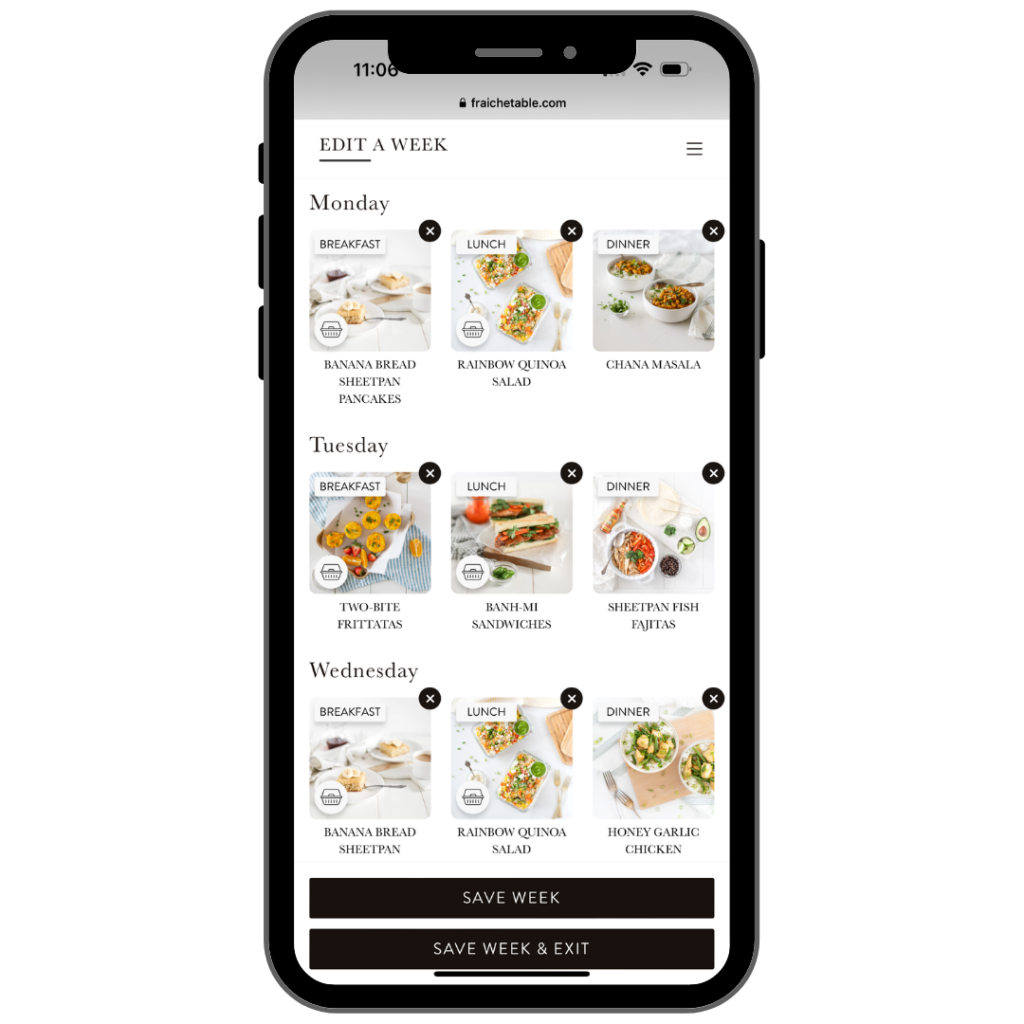
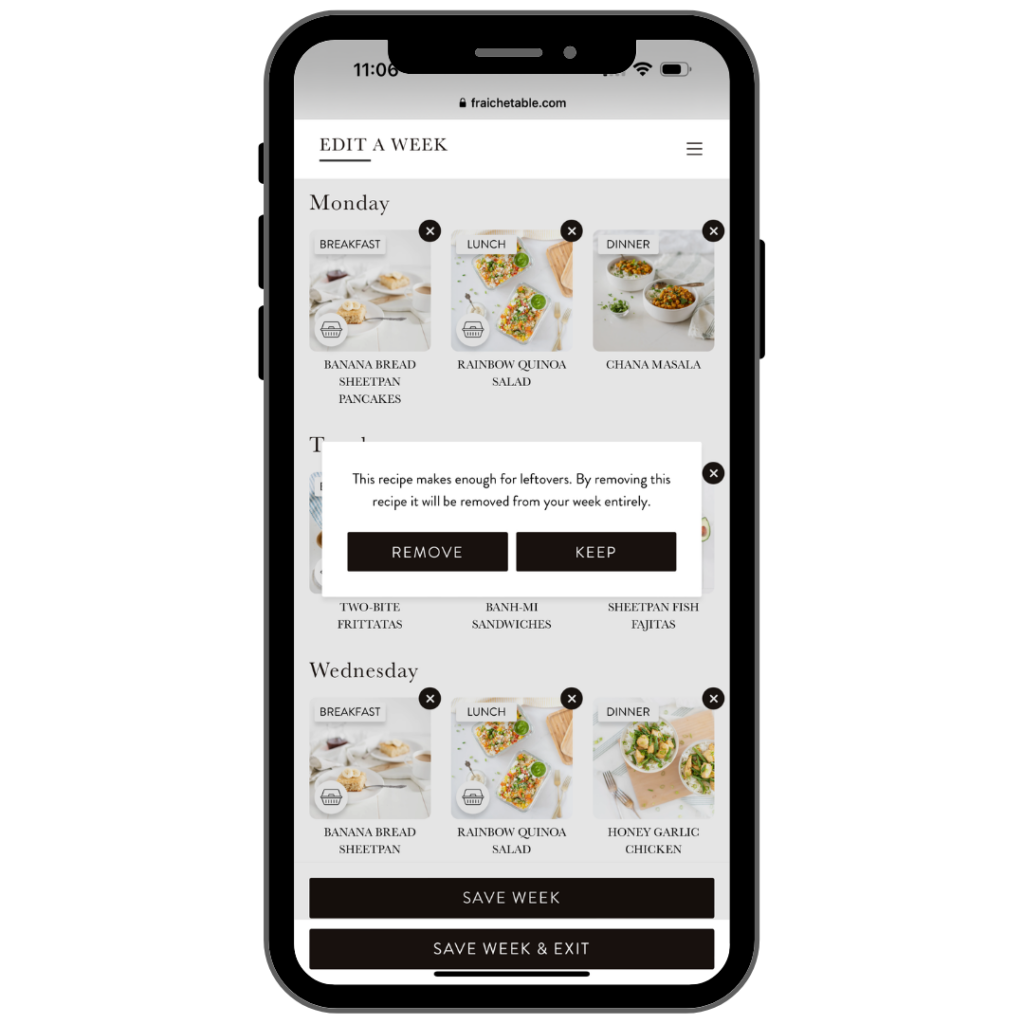
Substituting a Recipe: If you are looking to swap a recipe within the week for another one, you can tap the photo of the recipe. Alternatively, remove the recipe and click the plus button. This will bring up the recipe bank! Use the search bar to search for specific ingredients you want to use, like chicken or fish or rice or potatoes. You can also use the filters to narrow down your search, such as “No Restrictions” and “Dinners Only”. And finally, you can tap the little heart icon to find all your saved favourite recipes for easy access.
Leftovers: When you add a recipe into the week, you’ll want to note the serving size of the recipe you’re adding. While most of our recipes make 2 or 4 servings, some recipes are designed to make extras, such as muffins. Or some recipes make enough to place leftovers in the freezer so that you don’t waste any food, this will always be noted in the introduction!
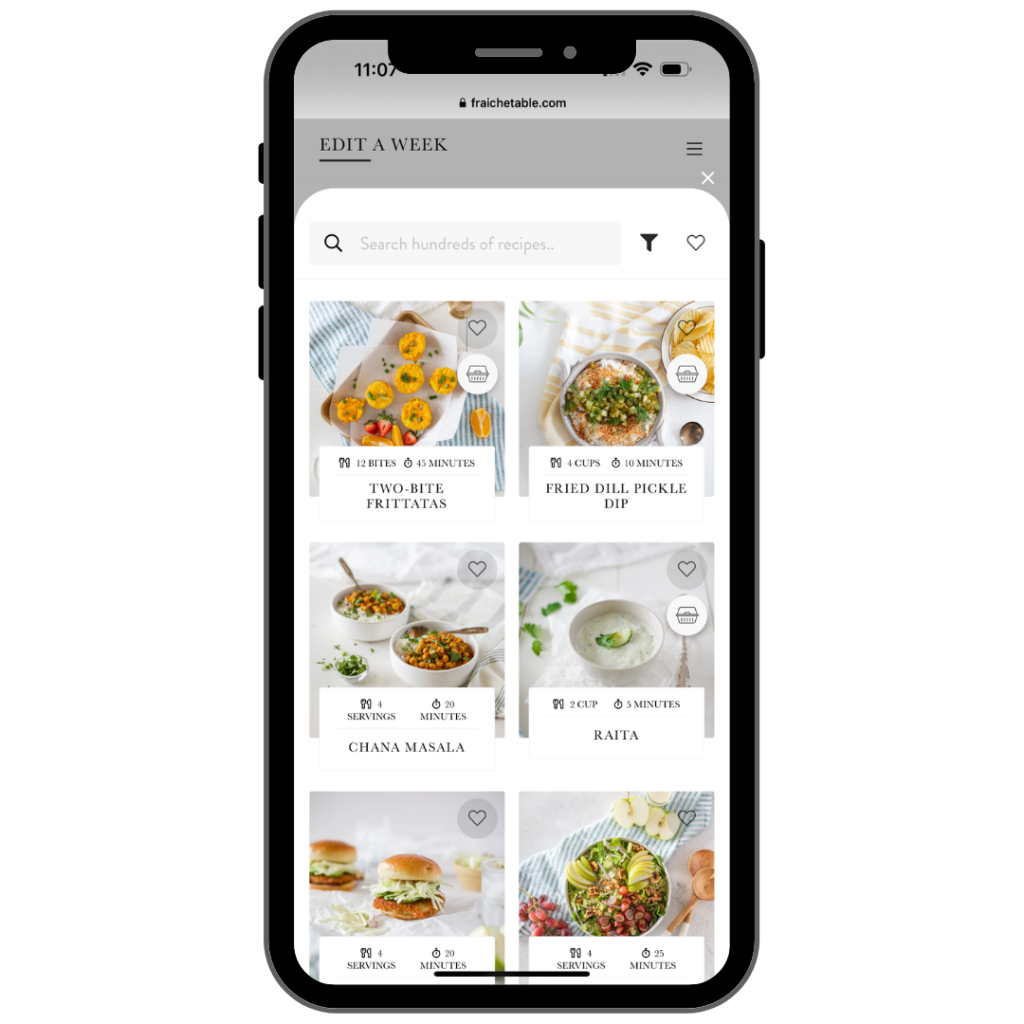
3. Save your Week
If you’re not quite done editing but want to make sure your progress isn’t lost, you can press the ‘Save Week’ button. If you’re all done editing and ready for the week, click ‘Save Week & Exit’. This will take you back to your ‘My Plan’ screen with your newly edited week. At any point you can also swap the current Fraîche week with one of your personally customized weeks. Note once you save and exit your week, the grocery list will reflect your changes.
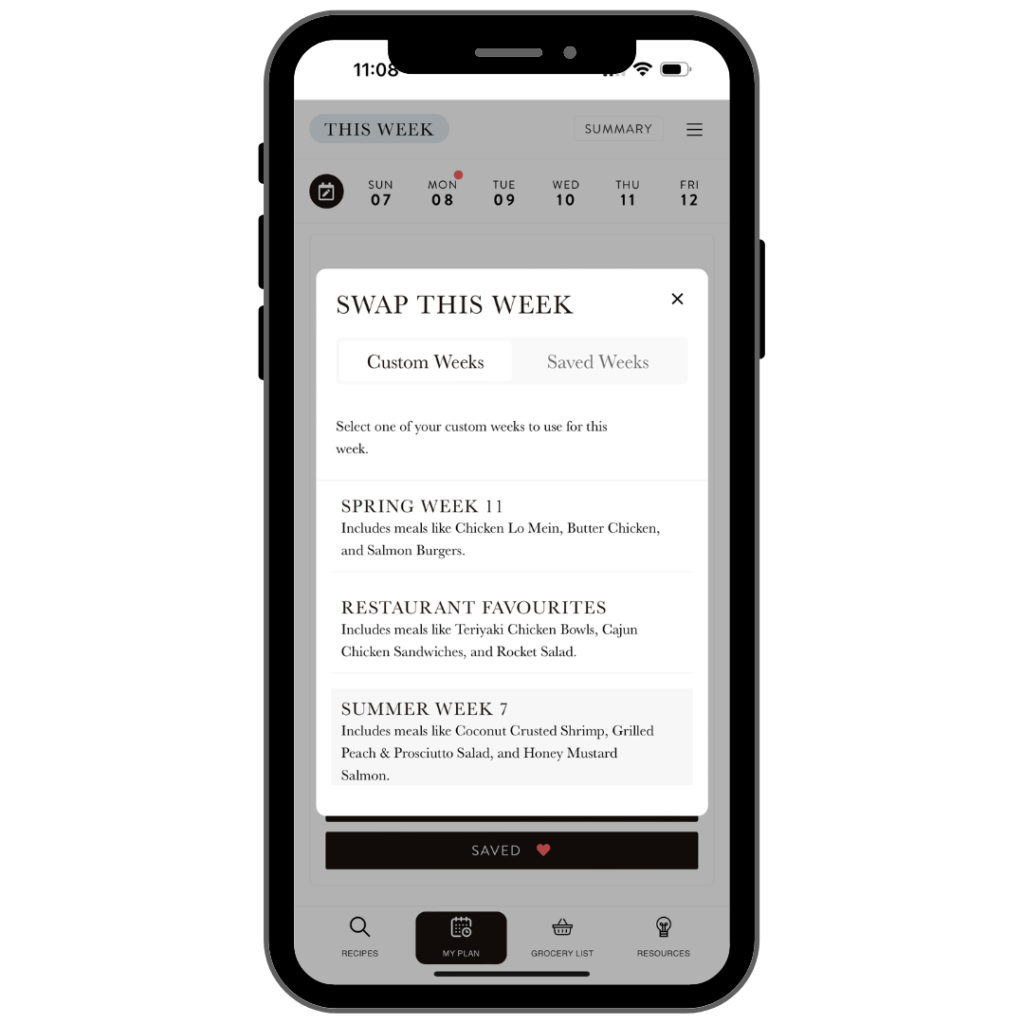
HOW TO BUILD YOUR OWN WEEK
To build your own week, navigate to the Week Gallery. Select ‘Custom Weeks’ from the top menu bar, then click on ‘Create a Week’. This will bring up a blank week for you to edit. This week will be saved to your Week Gallery once complete.
1. Name Your Week
Name your week something you can refer back to. This can be as simple as the current date or something related to your family, such as Charles’ favourite recipes. The week description is there for you to add any extra notes you might want to remember about the week, such as ‘soccer on Tuesday and Thursdays, no dinner’ or ‘no lunch on Fridays, out with work’.
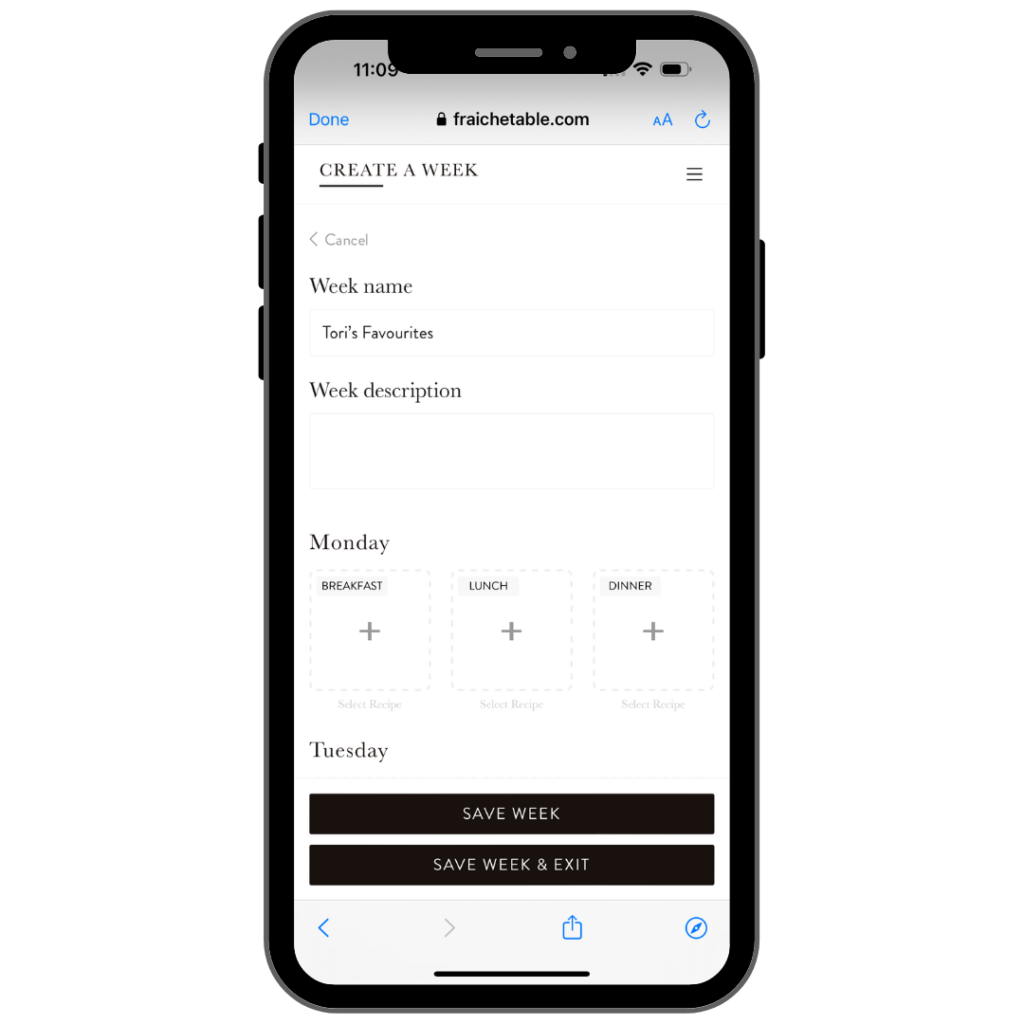
2. Add Your Favourite Recipes
Click on the (+) button on the respective day and meal you’re looking to add a recipe to. This will bring up the Recipe Bank for you to choose from. Use the search bar to search for specific ingredients you want to use, like chicken or fish or rice or potatoes. You can also use the filters to narrow down your search, such as “No Restrictions” and “Dinners Only”. And finally, you can tap the little heart icon to find all your saved favourite recipes for each access. When you add a recipe into the week, you’ll want to note the serving size of the recipe you’re adding. While most of our recipes make 2 or 4 servings, some recipes are designed to make extras, such as muffins. Or some recipes make enough to place leftovers in the freezer so that you don’t waste any food, this will always be noted in the introduction!
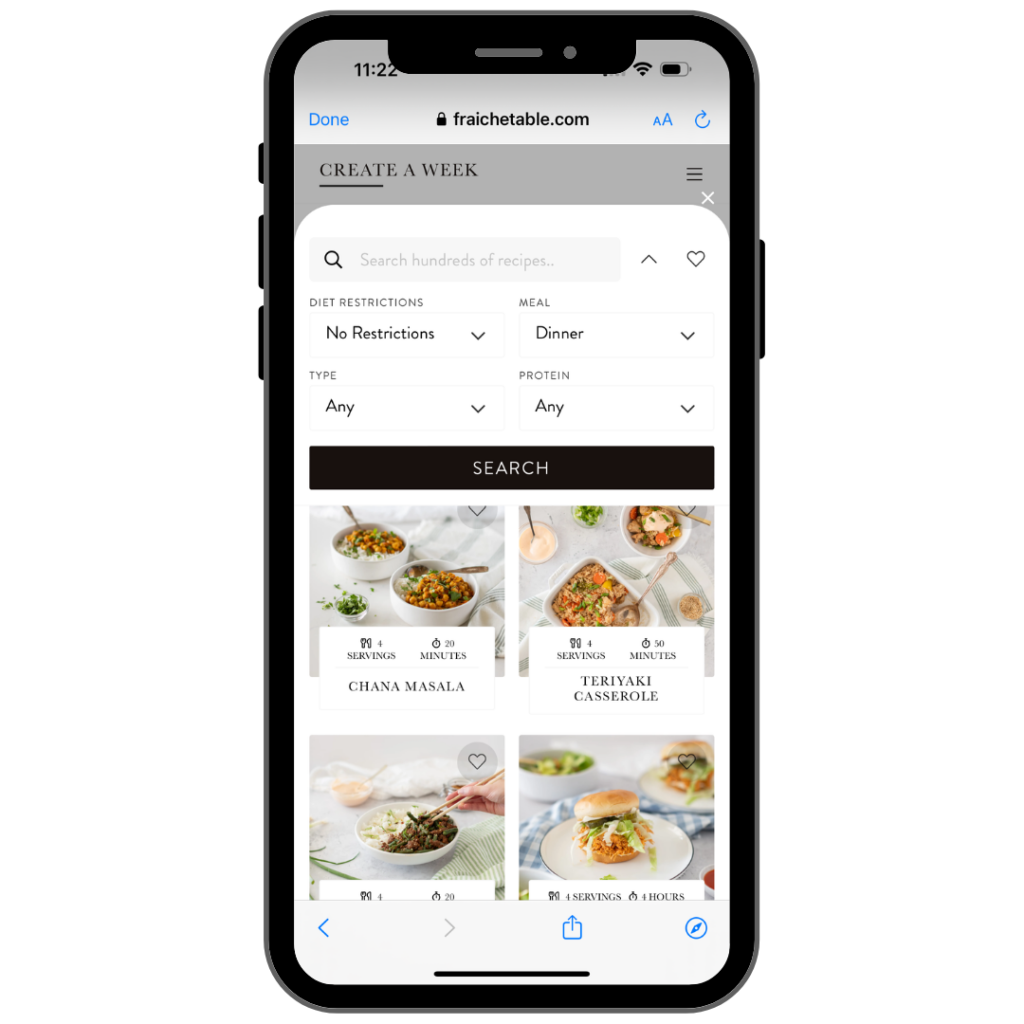
3. Leftovers
As you add recipes to your week, you’ll see a little leftovers button pop up. This leftovers button may sound a little complex, but it will be your best friend. If you check the leftovers button the ingredients WILL NOT be added to your grocery list. This is great for recipes that make extras, like baking recipes or spaghetti sauce. This button is also great if you have a recipe leftover in your freezer you know you want to use this week, such as muffins or frozen chili that you don’t want on your grocery list.
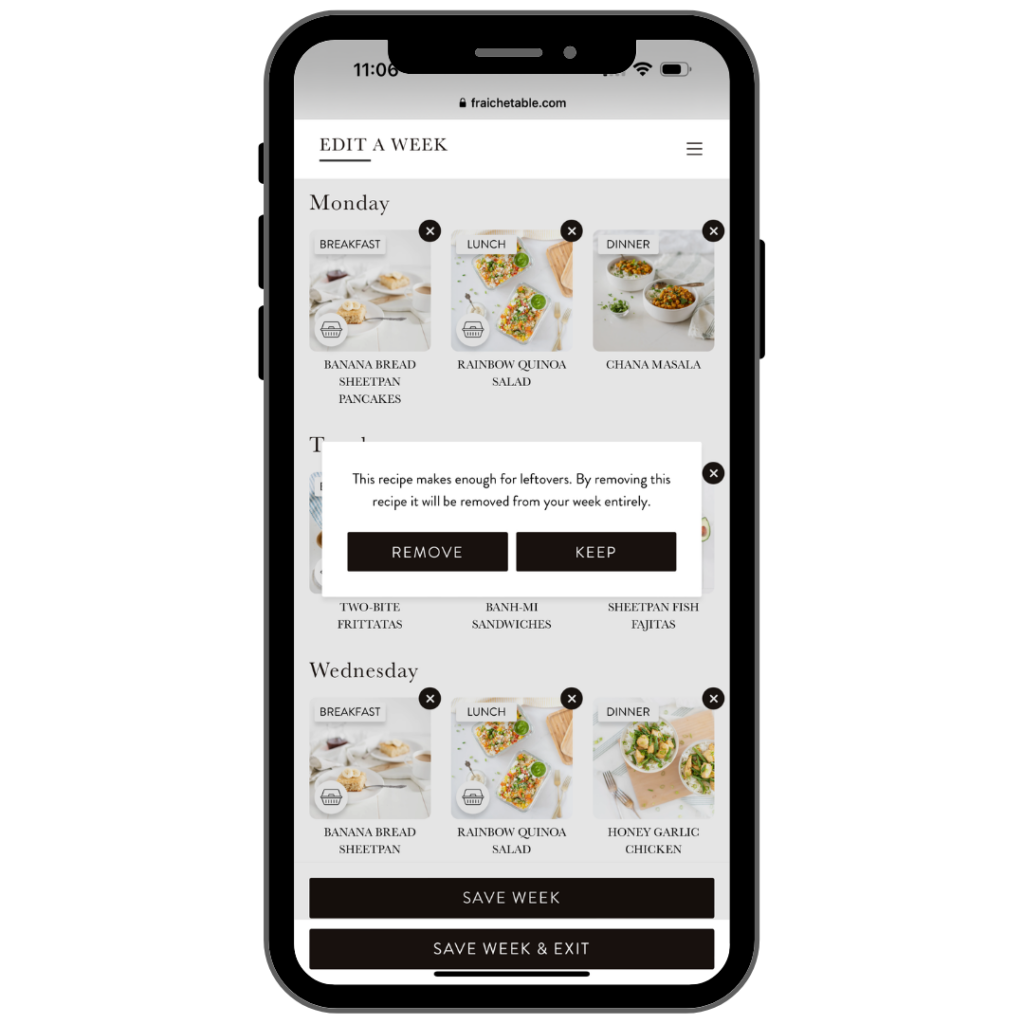
A FEW OTHER NOTES
Leftovers: The leftover button will be one of your favourite tools once you understand how to use it! By selecting the leftover button, it means the ingredients for that recipe will not be added to your grocery list. This comes in handy when you add a recipe such as a frittata that makes extra servings. You will add the Frittata into two places, like Monday’s breakfast and Wednesday’s breakfast and select the leftover button on Wednesday. The leftover button will pop up anytime you add a recipe, you only want to check it if you do not want those groceries on your grocery list.
Prep: Once you customize your week, the specific prep instructions for that week will no longer be included. Instead you will find general Sunday prep instructions to help guide you through the week!
Grocery List: You may have noticed your grocery list looks a little different, it is now a little more precise, calling for specific amounts of ingredients. This is to help make grocery shopping a little more efficient, we recommend taking inventory of your groceries at home before going shopping! You’ll also notice a couple new categories, most of your liquid ingredients, dry ingredients, and spices you will already have at home as pantry staples. The pantry ingredients for the week are ones you might need to shop for, such as beans or bread.
How to access saved weeks: Once you have created a custom week it is automatically added to your Week Gallery. You can view your Week Gallery by clicking the little menu bar in the top right corner.
Favouriting recipes: If you have a recipe you or your family love, be sure to click the heart in the top right corner to favourite it. When you go to customize your week, you can find all your favourites in one spot by clicking the heart in the recipe bank!

